구글 블로그 스팟 이미지 업로드와 alt 태그 입력하기
기존에 티스토리 블로그를 운영하셨던 분들은 구글 블로그로 오면서 잘 사용하던 기능을 어떻게 이용하는지 모르는 경우가 많습니다. 그 중 이미지 업로드를 하는 방법도 약간의 차이가 있는데 오늘은 블로그 스팟에서 이미지를 업로드 하는 방법과 이미지에 alt 태그 속성을 입력하는 방법을 알아보고 추가로 쉽게 이미지에 다른 속성을 수정하는 방법도 알아보겠습니다.
블로그 스팟 이미지 업로드
먼저 이미지 업로드하는 방법은 크게 두 가지로 보시면 됩니다. 하나는 PC나 드라이버등에서 이미지를 직접 가지고 오는 방식이고 또 다른 하나는 캡쳐한 화면을 바로 넣는 방법입니다. 우선 첫번째 방법에 대해 설명을 드리도록 하겠습니다.
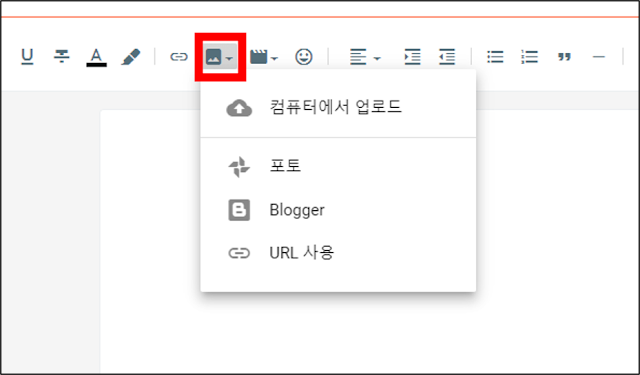 |
출처 구글 블로그 |
블로그 스팟 글쓰기 화면에 보시면 상단에 메뉴가 많은데 그 중 산모양이 있는 버튼이 있습니다. 이걸 누르게 되면 컴퓨터에서 업로드를 하거나 포토, Blogger에서 이미지를 가져올 수 있고 url을 이용해서 이미지를 넣을 수 있습니다.
두번째 방법은 'Print Screen' 버튼을 눌러서 캡쳐를 한 화면이나 캡쳐 도구와 같은 캡쳐 툴을 이용해서 화면을 캡쳐 했을 때 티스토리에 경우 바로 'Ctrl + v'를 눌러서 붙여 넣을 수 있었습니다. 구글 블로그도 똑같이 붙여넣기가 가능한데 문제가 있는 점은 바로 간혹 캡쳐한 이미지를 넣을 수 없다고 나오는 경우입니다.
이럴때 일단 잘못 들어간 이미지는 지우고 임시로 저장을 한 다음 새로고침(F5)를 눌러서 화면을 새로고침하시는게 좋은 방법입니다. 그래도 안된다면 크롬에 경우 강력 새로고침(Ctrl + Shift + r)을 통해 하시면 거의 해결이 됩니다. 이제 이미지를 넣었으니 이미지와 관련된 속성들에 대해 알아보겠습니다.
블로그 스팟 이미지 출처와 크기 변경
업로드한 이미지를 누르게 되면 아래에 몇개의 메뉴가 추가로 나옵니다. 여기서 왼쪽에 세 개는 이미지 정렬을 어떻게 할지에 대한 내용이고 그 다음에 나오는 버튼이 이미지 크기를 변경하는 옵션입니다. 작게, 중간, 크게, 매우 크게, 원본 중 선택이 가능하고 좀 더 자세한 크기 변경을 원하시면 모서리에 있는 점을 클릭해서 드래그 한다면 크기를 원하는 만큼 수정할 수 있습니다.
 |
출처 블로거 |
이미지 크기 변경 버튼 옆에 있는 알파벳 A가 있는 버튼에 경우 이미지에 출처나 설명을 작성할 때 사용되는 텍스트를 입력하는 버튼입니다. 해당 버튼을 누르면 이미지 아래에 '설명 추가'라고 보이고 원하는 글자를 입력할 수 있습니다. 주로 출처나 이미지에 대한 내용을 작성합니다.
블로그 스팟 이미지 alt, title 태그 입력
다음은 티스토리에서 자주 사용한 기능 중 하나인 alt 태그 입력 방법입니다. 아마 티스토리에서는 이미지를 누르면 '대체 텍스트 입력'버튼이 나와서 해당 버튼을 누르고 입력을 했을 텐데 블로그스팟에서도 크게 다르지 않습니다. 우선 이미지를 누르면 나오는 메뉴중에 맨 오른쪽에 있는 톱니바퀴모양 변경버튼을 눌러줍니다.
 |
출처 블로거 |
▶ 같이 보면 도움이 되는 글들
감사합니다.

